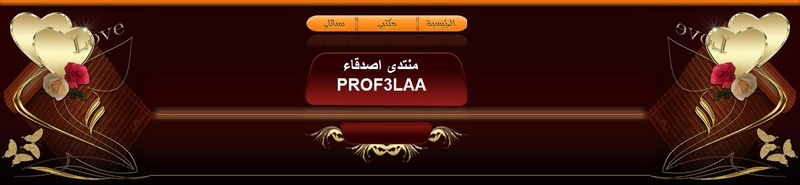»
تهنئه بمناسبه عيد الاضحى المبارك 2024
الإثنين 17 يونيو 2024, 11:55 am من طرف
prof3laa»
من هم اعضاء منتدى اصدقاء بروف علاء prof3laa
الأربعاء 17 أبريل 2024, 8:19 am من طرف
prof3laa»
يسر منتدى أصدقاء PROF3LAA دعوة جميع الأعضاءإلى مائدة إفطار مغربية
الأربعاء 17 أبريل 2024, 8:16 am من طرف
prof3laa»
البقاء لله - الدعاء للمرحوم احمد ابو طارق 
الإثنين 11 مارس 2024, 7:43 pm من طرف
البرنس»
اصدقائي الاعزاء
السبت 24 يونيو 2023, 12:36 am من طرف
Adel kassem»
سجل حضورك بدعاء الصباح
الثلاثاء 07 مارس 2023, 1:15 am من طرف
البرنس»
اسأل نفسك ببساطة : لماذا أقول السر للأخر؟
الجمعة 17 فبراير 2023, 7:35 pm من طرف
prof3laa»
تعالوا يا اصدقائي نسلم و نصبح على بعضبا باجمل الصور واعبق العبارات كل يوم بمجرد دخولنا المنتدى
الأربعاء 18 يناير 2023, 9:25 pm من طرف
prof3laa»
أطباء صينيون يزرعون يد شاب في قدمه 
الجمعة 06 يناير 2023, 8:53 pm من طرف
prof3laa»
تحذير "الناتو" من هجوم روسي ضخم.. الدلالات والاحتمالات
الأربعاء 04 يناير 2023, 9:17 pm من طرف
prof3laa»
ترجمة مجانية مقدَّمة من Google
الأربعاء 04 يناير 2023, 9:11 pm من طرف
prof3laa»
موقع يلا شوت yalla shoot مشاهدة أهم مباريات اليوم بث مباشر
الأربعاء 04 يناير 2023, 9:07 pm من طرف
prof3laa»
تردد mbc دراما
الأربعاء 04 يناير 2023, 8:44 pm من طرف
prof3laa»
حقى الشرعى . بقلم مصطفى خفاجة
الثلاثاء 03 يناير 2023, 9:57 pm من طرف
prof3laa»
ضغط الدم أعراضه، أسبابه وعلاجه.. 
السبت 12 نوفمبر 2022, 9:15 pm من طرف
prof3laa»
ظلم الناس
السبت 12 نوفمبر 2022, 9:13 pm من طرف
prof3laa»
وقف الناس ينظرون
السبت 12 نوفمبر 2022, 9:06 pm من طرف
prof3laa»
بخصوص القنوات المغلقة على مدار النايل سات ؟
الجمعة 28 أكتوبر 2022, 10:19 pm من طرف
prof3laa»
إجازة المولد النبوى بعد قرار مجلس الوزراء 2021
الإثنين 11 أكتوبر 2021, 3:37 am من طرف
prof3laa»
تردد قناة زي ألوان الجديد 2021 على النايل سات
الثلاثاء 03 أغسطس 2021, 10:03 pm من طرف
prof3laa